MicrosoftのTo Doをご紹介しましたが、今度はGoogleのTo Doも使用してご紹介させていただきます。
最初は少し手間がかかる部分もありましたが、実際に使ってみると、タスクの整理が効率的にでき、さらにはカレンダーとの連携など便利な機能が満載でした。今回はその使い方やおすすめポイントについて詳しくご紹介します。
Google To Doへのアクセス方法
Google To Doを使用するには、まずGoogleアカウントでログインしている必要があります。アプリをスマホにダウンロードするか、Web版を利用する方法もありますが、私は主にPCからアクセスしています。最初にアクセスする際は少し手間がかかるかもしれませんが、一度使い始めると、その便利さに気づくことができます。
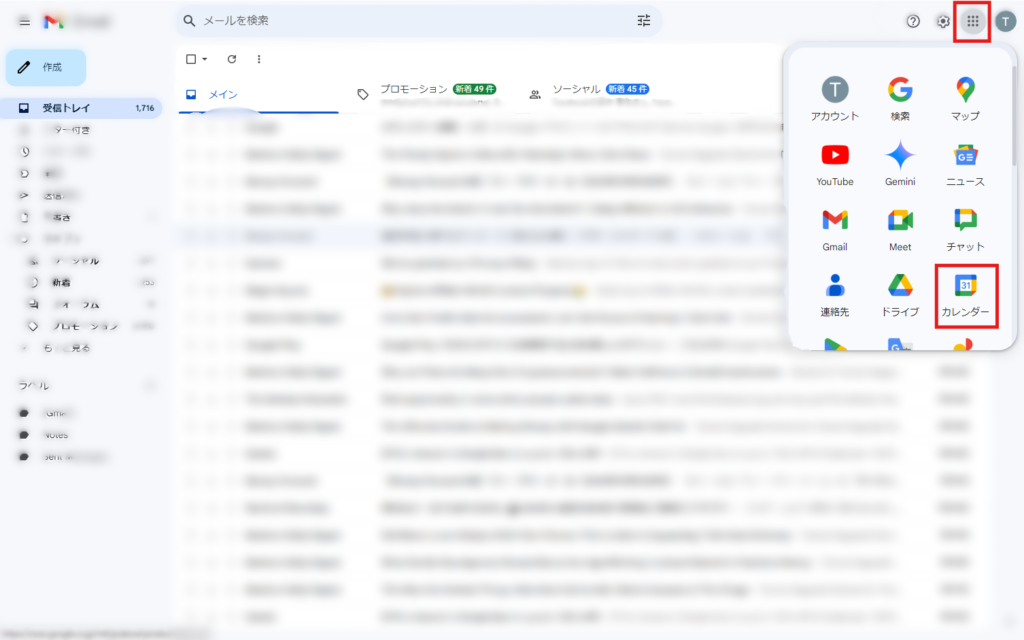
Gmailを開いて、右上の9つ点があるアイコンをクリックします。小さなWindowが出きます。Windowにあるカレンダーのアイコンをクリックします。
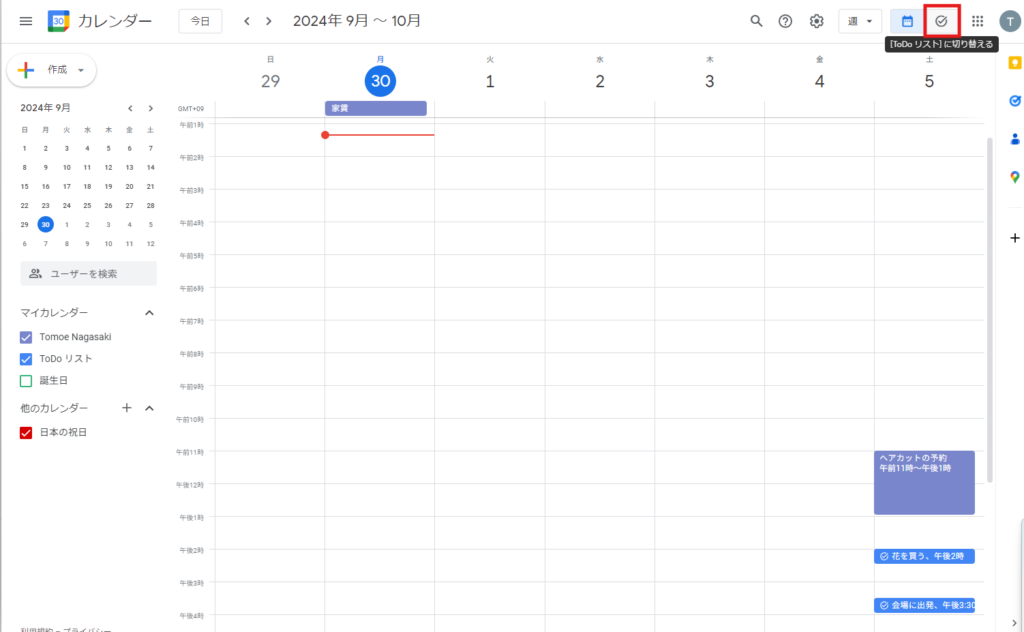
カレンダーのページに移動すると右上にチェックマークのToDoリストに切り替えるアイコンがあるのでクリックします。するとToDoの画面に切り替わります。
タスクとサブタスクの管理
Google To Doの魅力の一つは、タスクとサブタスクを簡単に管理できる点です。大きなタスクを細分化してサブタスクを追加することで、より具体的に作業を進められます。たとえば、「会議の準備」といったタスクを「資料作成」「会議の確認」「会議室の予約」などに分けて、進捗を可視化できます。
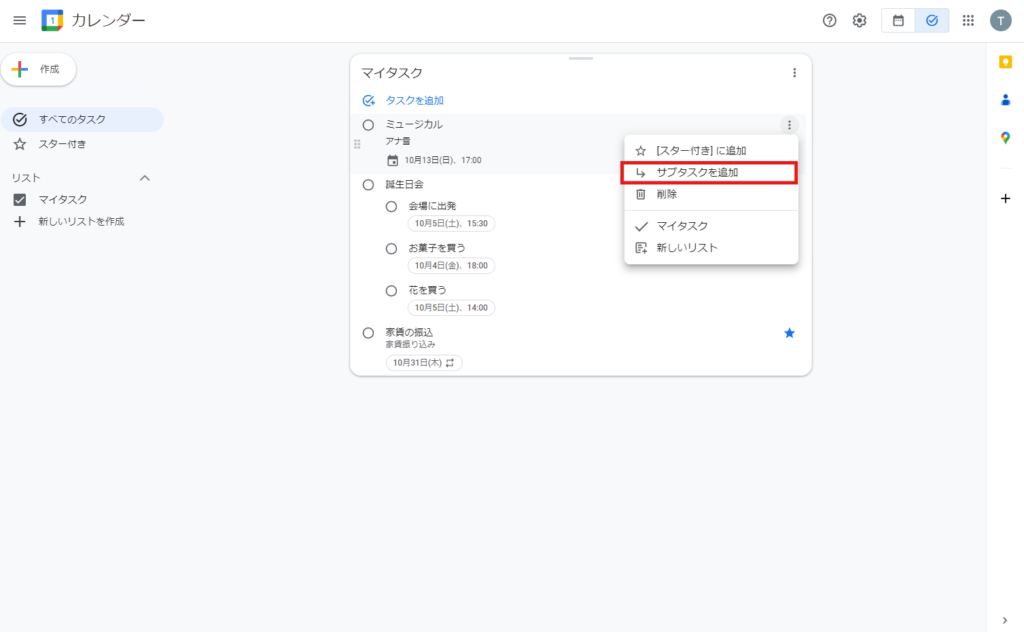
青字になっている”タスクを追加”をクリックしてタスクを追加していきます。
タスクは詳細の記載と日時の入力が可能です。また、サブタスクを定義することが可能です。
サブタスクは点が縦に三つ並んでいるアイコンをクリックするか、右クリックすると”サブタスクを追加”の選択肢が出てきます。
時間指定と通知機能
Google To Doの最も便利な機能の一つは、タスクに対して「時間指定」を設定できる点です。指定した時間に通知が届くので、重要なタスクを忘れずに実行できます。また、期日を設定することも可能で、これにより締め切りのあるタスクを管理しやすくなります。
私がやり方わからないだけかもしれませんが、MicorsoftのToDoはタスクやサブタスクの時間指定をする方法がみつからなかったのですが、GoogleのToDoは時間指定が出来ます。
Google カレンダーとの連携
さらに、Google To DoはGoogle カレンダーと連携できるため、タスクの進捗状況や予定を一元管理できます。例えば、To Doに設定したタスクがカレンダーに自動で表示されるため、スケジュールの重複を防ぐことができます。この連携によって、日々の予定が一目で確認できるため、時間の無駄を省き、効率的なタスク管理が実現します。
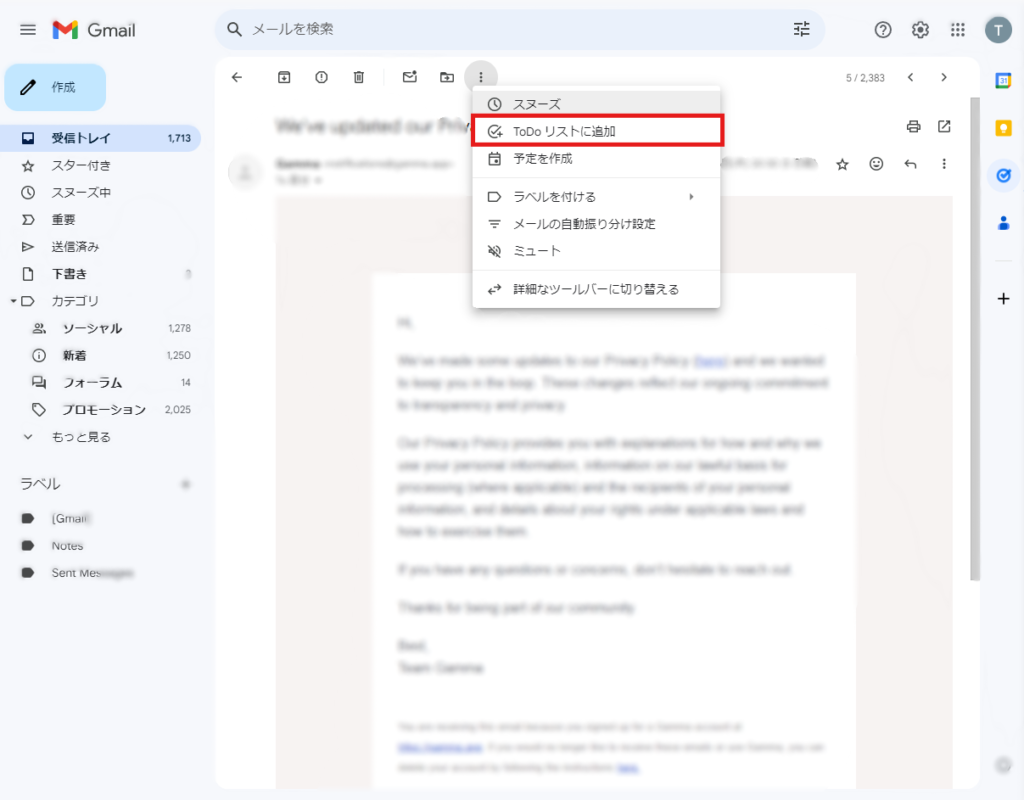
ToDoとメールの連携はメールを開いて上部にある縦三つの点があるアイコンをクリックすると”ToDo リストに追加”の選択肢が出てきますので、選択すればToDoリストにメールが表示されるようになります。メールから追加したToDoリストにもサブタスクの追加が出来ます。
共有機能とチームでの活用
Google To Doは個人での使用だけでなく、チームでのタスク管理にも役立ちます。タスクを他のメンバーと共有することができ、チーム全体で進行中の作業を把握できます。これにより、プロジェクトの進捗管理がスムーズになり、コミュニケーションの効率化が図れます。
他のGoogleツールとの連携
Google To Doは、GmailやGoogleドライブなど他のGoogleツールとの連携も簡単です。Gmailで受け取ったメールをタスクとして登録したり、GoogleドライブのファイルをTo Doに添付することができます。これにより、必要な情報や資料にすぐアクセスでき、タスク管理が一段と便利になります。
まとめ
Google To Doは、シンプルで使いやすいタスク管理ツールです。タスクの細分化や時間指定、カレンダーとの連携、さらにはチームでの共有機能など、さまざまな便利な機能が揃っています。特にGoogleの他のツールとの連携がスムーズなため、Googleユーザーには特におすすめです。日々のタスク管理を効率化したい方は、ぜひGoogle To Doを試してみてください。



コメント